Excel und „die Geister“
Geister sind übernatürliche Wesen, die man meistens undeutlich oder gar nicht sehen kann, die aber doch vorhanden sind (zumindest in Gruselfilmen).
Erfahren Sie hier etwas über „Geister“-Blätter und, wie man sie „austreibt“.
Blatt verstecken
Wie bereits in den Blogs Excel und „Schloß und Schlüssel“, Excel und „die Schützerei“ und Excel und „Secret Service“ erwähnt, kann es durchaus dafür Gründe geben, Daten vor anderen Anwender zu schützen oder den Einblick auf diese Daten einzuschränken.
Eine Methode kann sein, ein Arbeitsblatt auszublenden und es so quasi vor den Blicken Unbefugter zu verstecken. Die Befehle dazu:
- entweder über einen Klick mit der rechten Maustaste und anschließend „Ausblenden“
- oder über Menüband „START“, Bereich „Zellen“, Menü „Format“, Befehl „Blatt ausblenden“
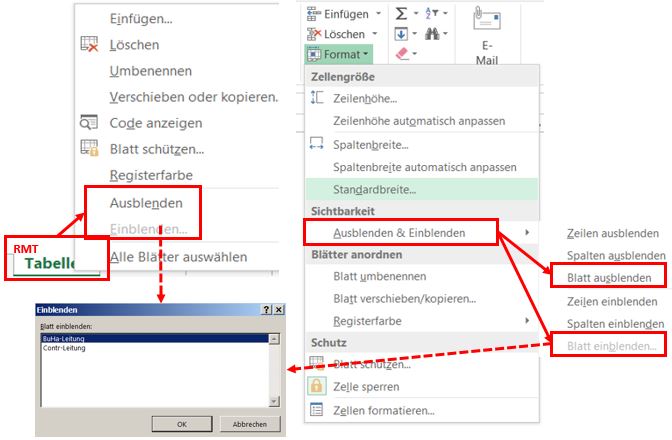
Blatt wieder einblenden
Analog dazu gibt es natürlich auch die Befehle „Einblenden“ bzw. „Blatt einblenden“. An der helleren Schriftfarbe erkennen Sie, daß der Befehl im Augenblick nicht aktiv ist. Daraus können Sie schließen, daß in der vorliegenden Datei kein Blatt ausgeblendet wurde.
Falls vorher die beiden Blätter „BuHa-Leitung“ und „Contr-Leitung“ ausgeblendet wurden, dann bekommen Sie beim Auslösen des „Einblenden“-Befehls einen eigenen Bildschirm „Einblenden“, über den Sie auswählen können, welches Blatt Sie wieder sichtbar machen möchten.
Eine Besonderheit dabei ist, daß Sie zwar mehrere Blätter (über Gruppierung!) in einem Schritt ausblenden können, diese aber beim Einblenden immer nur einzeln im Bildschirm „Einblenden“ anwählen können.
Für den Fall, daß Sie häufig eine ganze Anzahl von Blättern aus- und dann wieder einblenden möchten (oder umgekehrt) und daß Ihnen das „Einzeln-Einblenden“ auf die Nerven geht, können Sie bei mir (tc@excel-coach.com) ein entsprechendes Makro bekommen.
ACHTUNG! Übrigens muß in einer Excel-Arbeitsmappe mindestens ein sichtbares Arbeitsblatt vorhanden sein. Wenn Sie versuchen, das einzige Arbeitsblatt einer Arbeitsmappe auszublenden, werden Sie einen entsprechenden Warnhinweis bekommen.
Schutzfunktion erfüllt?
Wie Sie gesehen haben, läßt sich ein ausgeblendetes Blatt sehr einfach wieder einblenden. Natürlich stellt sich daher die Frage, wie wirksam da der Schutz vor unbefugtem Zugriff auf die Daten der jeweiligen Blätter ist. Mit Hilfe von Makros können Sie hier Einschränkungen vornehmen, so daß nur bestimmte Anwender die ausgeblendeten Blätter wieder einblenden können oder daß dazu sogar ein Kennwort nötig ist. Bei Interesse können Sie dazu gerne Kontakt mit mir aufnehmen.
Blatt „sehr“ verstecken
Wenn Sie mit der rechten Maustaste auf eine Blattregisterkarte klicken und im Zusatzmenü den Befehl „Code anzeigen“ auswählen, wechseln Sie in die VBA-Umgebung (VBA = Visual Basic for Applications). Hier finden Sie auf der rechten Seite zwei Fenster:
- das Projektfenster (Projekt-Explorer), in dem das aktuelle Blatt markiert ist, das uns aber ansonsten in diesem Zusammenhang nicht interessiert.
- und das Eigenschaftenfenster: Dieses zeigt die Eigenschaften des aktiven Blattes an. Wenn Sie das Eigenschaftenfester nicht angezeigt bekommen, wählen Sie unter „Ansicht“ den Befehl „Eigenschaftenfenster“ und es wird sichtbar.
Im Eigenschaftenfenster ist die Eigenschaft „Visible“ mit dem Wert „-1 – xlSheetVisible“ belegt. Das bedeutet, daß das Blatt sichtbar ist.
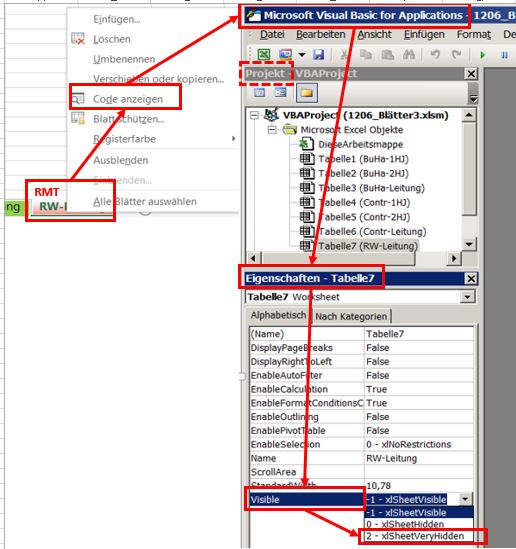
Der Wert „0 – xlSheetHidden“ hat dieselbe Auswirkung wie der Befehl „Ausblenden“ (siehe oben).
Die dritte Option „2 – xlSheetVeryHidden“ blendet das Blatt ebenfalls aus, aber hier kann das Blatt über die reinen Excel-Funktionen nicht wieder sichtbar gemacht werden. Im Bildschirm „Einblenden“ wird es nämlich gar nicht mehr angezeigt.
Wenn der Leiter Rechnungswesen sein auf diese Weise „sehr“ verstecktes Blatt wieder bearbeiten möchte, muß er wieder in die VBA-Umgebung wechseln und die Visible-Eigenschaft wieder auf „-1 – xlSheetVisible“ setzen.
Geister austreiben: Blatt löschen
Wenn Sie feststellen, daß ein Blatt in Ihrer Datei nicht mehr benötigt wird, dann können Sie es auch löschen, indem Sie mit der rechten Maustaste auf die Blattregisterkarte klicken und den Befehl „Löschen“ auswählen.
ACHTUNG! Da dieser Lösch-Befehl nicht mehr rückgängig gemacht werden kann, ist der Warnhinweis durchaus ernst gemeint und dient nicht – wie andere Warnungen – dazu, den Anwender zu nerven. Es ist also sinnvoll, hier nochmal kurz zu überlegen, ob man die Daten und Berechnungen des zu löschenden Blattes wirklich nicht mehr braucht.
Wenn man Bezüge auf ein zu löschendes Blatt nicht vorher „kappt“, wird man sogenannte Bezugsfehler „=#BEZUG!B4“ erhalten, da ja auf das Feld B4 nach dem Löschen nicht mehr zugegriffen werden kann.
ACHTUNG! Hier auch wieder der Hinweis, daß in einer Excel-Arbeitsmappe mindestens ein sichtbares Arbeitsblatt vorhanden sein muß. Sie können also nicht das letzte sichtbare oder das einzige Blatt einer Arbeitsmappe löschen.
