Excel und „der Aktenordner“
Wenn man eine Excel-Datei (Arbeitsmappe) mit einem Aktenordner vergleicht, dann stellen die Arbeitsblätter die Seiten dar, die man in ihm ablegen kann.
Der Blätterwald
Die Anzahl der Blätter, die man in einen solchen Ordner quetschen kann, hängt natürlich von der Dicke des Ordners ab. Für Excel gilt dies analog auch, wobei die „Dicke“ hier der „verfügbare Arbeitsspeicher“ ist. In verschiedenen Internetforen findet man die Aussage „maximal 256 Blätter“. Diese Zahl bezieht sich aber auf Excel-Versionen vor der 2000er. Die aktuelle Anzahl dürfte also deutlich höher liegen.
Zur Namensgebung sei erwähnt, daß ein „Blatt“ in Excel noch eine Reihe anderer Namen haben kann: „Arbeitsblatt“, „(Blatt-)Registerkarte“, „Tabellenblatt“ oder einfach „Tabelle“. Gemeint ist aber immer ein und dasselbe.
Standardwert
Wenn Sie mit der Standardeinstellung von Excel arbeiten, dann werden Sie beim Öffnen einer neuen Arbeitsmappe drei leere Arbeitsblätter vorfinden. Dieser Standardwert befindet sich unter „DATEI“, „Optionen“, „Allgemein“, Bereich „Beim Erstellen neuer Arbeitsmappen“, „So viele Arbeitsblätter einfügen:“
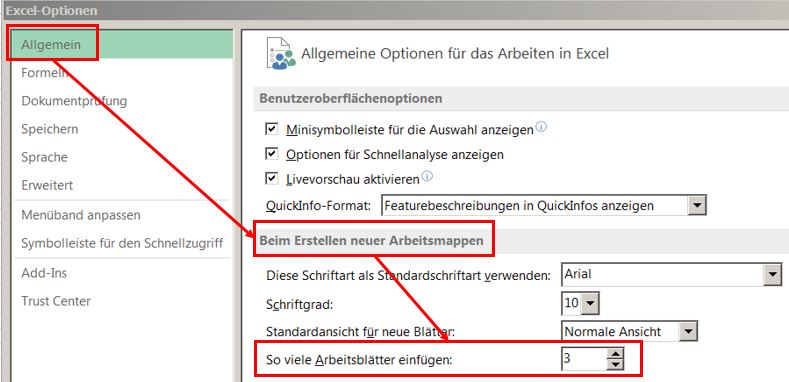
Wenn Sie in einer Datei regelmäßig für jeden Monat ein Blatt benötigen, dann stellen Sie hier den Wert auf 12.
Da ich meistens nur mit einem Blatt arbeite und daher die beiden standardmäßig eingestellten Zusatzblätter als störend empfinde, habe ich für meine persönlichen Einstellungen den Wert auf 1 gestellt.
Wenn ich dann doch noch weitere Blätter brauche, dann füge ich sie mir ein:
Neue Blätter einfügen
Zum Einfügen neuer Blätter gibt es zwei Möglichkeiten:
- Sie können auf das PLUS-Symbol neben den Blattregisterkarten klicken,
- oder durch Klicken mit der rechten Maustaste auf eine beliebige Blattregisterkarte ein Zusatzmenü öffnen und dort den Befehl „Einfügen…“ auswählen. Im Bildschirm „Einfügen“ haben Sie nun verschiedene Optionen, wobei in diesem Fall ein „Tabellenblatt“ eingefügt werden soll.
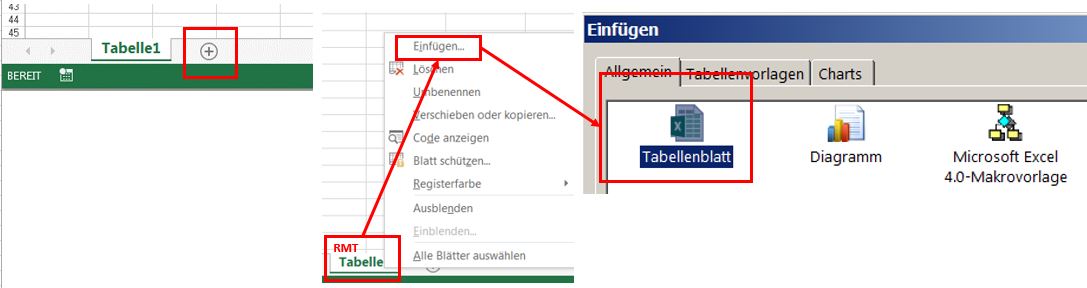
Das neue Blatt wird unmittelbar nach dem aktuellen Blatt eingefügt und bekommt automatisch den Namen „TabelleX“, wobei das X eine fortlaufende Nummer darstellt, die Excel für jedes neue Blatt um 1 hochzählt.
ÜBRIGENS! Wenn Sie die Zeile mit den Blattregisterkarten (die vorletzte Zeile vor der Statuszeile) nicht sehen, dann können Sie unter „DATEI“, „Optionen“, „Erweitert“, Bereich „Optionen für diese Arbeitsmappe anzeigen“ das Häkchen bei „Blattregisterkarten anzeigen“ setzen und so diese Zeile wieder sichtbar machen.
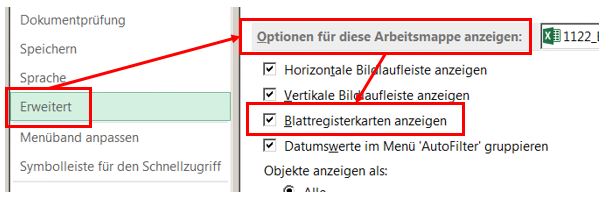
Blätter umbenennen
Da die standardmäßig vergebenen Blattnamen „Tabelle1“ bis „TabelleX“ nicht sehr aussagekräftig sind, sollte man sich angewöhnen, neue Blätter mit Hinweis auf die Inhalte umzubenennen. Hierbei sind folgende Regeln zu beachten:
- Ein Blattname darf höchstens aus 31 Zeichen bestehen.
- Innerhalb einer Arbeitsmappe darf ein Blattname nur einmal vorkommen. (Wie Sie diese Regel ‚beinahe‘ aushebeln können, finden Sie unter Excel: unterschiedliche Formen von „NICHTS“)
Zum Umbenennen der Blattnamen stehen Ihnen auch wieder mehrere Wege offen:
- Durch einen Doppelklick mit der linken Maustaste auf die Blattregisterkarte „springen“ Sie direkt auf das Namensfeld. Hier können Sie den vorhandenen Namen einfach überschreiben.
- Durch einen Klick mit der rechten Maustaste auf die Blattregisterkarte öffnen Sie das Zusatzmenü. Dort wählen Sie den Befehl „Umbenennen“ aus.
- Im Menüband „START“, Bereich „Zellen“, Menü „Format“, Befehl „Blatt umbenennen“.
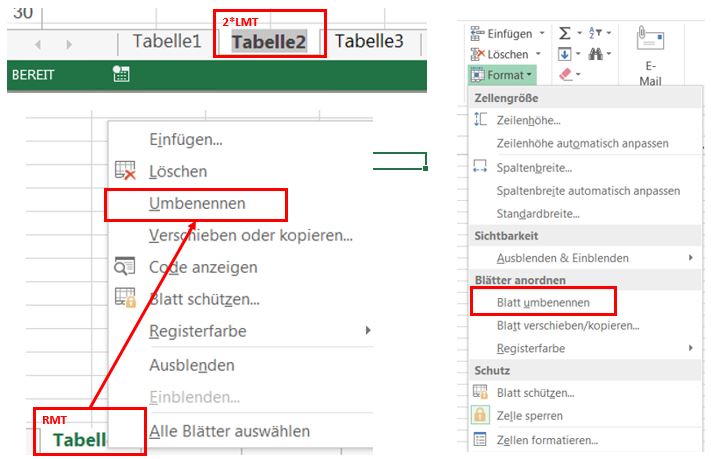
Was Sie sonst noch so mit Blätter veranstalten können, erfahren Sie nächste Woche.
