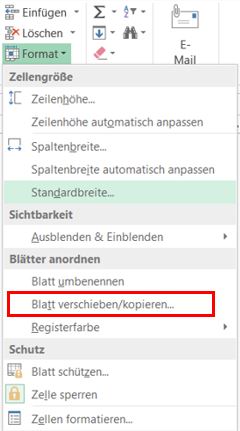Excel und „die Raupe“
Die Raupe ist das eigentliche Fressstadium des Schmetterlings. Da die Raupe sehr viel Nahrung braucht, wird sie zwischen den Blättern eines Baumes hin- und herwechseln.
Das können Sie natürlich mit den Blätter einer Excel-Arbeitsmappe ebenfalls.
Blätter wechseln
Beispiel 1: Wenn Sie sich auf „Tabelle3“ befinden und Daten von „Tabelle4“ bearbeiten möchten, ist der einfachste Weg, dorthin zu gelangen, ein Klick mit der linken Maustaste auf die Blattregisterkarte von „Tabelle4“.
Beispiel 2: Der Wechsel auf „Tabelle7“ gestaltet sich etwas schwieriger, da diese Blattregisterkarte nicht unmittelbar sichtbar ist. Klicken Sie daher sooft mit der linken Maustaste auf den „Nach-rechts-Pfeil“ an der linken Seite der Blattregisterkarten, bis die gewünschte „Tabelle7“ sichtbar wird und klicken Sie dann mit der linken Maustaste wie im Beispiel 1 darauf.
Beispiel 3: Wenn Sie mit der rechten Maustaste auf den Bereich mit dem „Nach-links-Pfeil“ bzw. „Nach-rechts-Pfeil“ klicken, öffnen Sie den Bildschirm „Aktivieren“. Dieser enthält eine Liste mit allen verfügbaren Blättern, die Sie hier auswählen können. Diese Methode eignet sich vor allem bei einer größeren Anzahl von Blättern.
Beispiel 4: Sie können über „DATEI“, „Optionen“, „Erweitert“ die Anzeige der Horizontalen Bildlaufleiste ausschalten und erreichen so, daß Sie deutlich mehr Blattregisterkarten angezeigt bekommen und so auch direkt anwählen können. Ich würde aber von dieser Option abraten, da die Horizontale Bildlaufleiste für die Navigation in größeren Datenbereichen sehr wichtig ist.
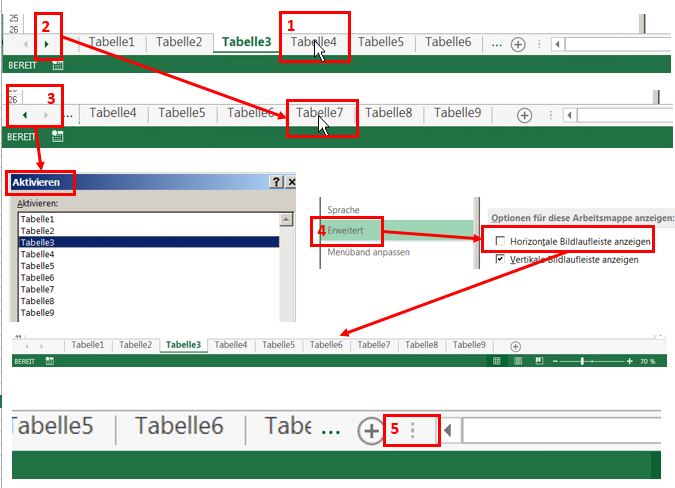
Beispiel 5: Wenn Sie die Horizontale Bildlaufleiste nicht ganz ausschalten, sondern nur etwas verkleinern möchten, dann klicken Sie mit der linken Maustaste auf die drei übereinanderliegenden Punkte und halten sie gedrückt. Wenn Sie die Maus dann nach links oder rechts bewegen, können Sie die Darstellung der Blätter bzw. der Horizontalen Bildlaufleiste vergrößern oder verkleinern.
Beispiel 6: Für die Tastatur-Fans seien auch noch zwei Tastenkombinationen erwähnt:
- Mit Strg + Bild↓ wechseln Sie auf das nächste Blatt.
- Mit Strg + Bild↑ wechseln Sie auf das vorherige Blatt.
Blätter verschieben … (rote Rahmen)
Zum Verschieben eines Blattes klicken Sie mit der linken Maustaste auf eine Blattregisterkarte und halten die Maustaste gedrückt. Wenn ein kleiner schwarzer Pfeil und ein Blattsymbol erscheint, können Sie das Blatt durch Bewegen der Maus nach links oder rechts verschieben.
Sie können aber auch mit der rechten Maustaste auf die Blattregisterkarte klicken und im Zusatzmenü den Befehl „Verschieben oder kopieren…“ auswählen. Im Bildschirm „Verschieben oder kopieren“ können Sie dann unter „Einfügen vor“ die Stelle auswählen, an der das Blatt eingefügt werden soll.
Die Zusatzfunktion „Zur Mappe“ bietet Ihnen die Möglichkeit, das Blatt in eine andere – geöffnete – Arbeitsmappe zu verschieben.
… oder kopieren (blaue Rahmen)
Zum Kopieren gehen Sie wie oben vor, halten aber zusätzlich noch die Strg-Taste gedrückt. Das Blattsymbol bekommt noch ein kleines Plus. Das kopierte Blatt bekommt den Namenszusatz „(2)“, da hier die Regel ‚Kein Name doppelt‘ zum Tragen kommt.
Auch die zweite Variante mit dem Bildschirm „Verschieben oder kopieren“ ist möglich. Sie müssen hierzu lediglich den Haken im Feld „Kopie erstellen“ setzen. Ansonsten die ist Handhabung wie oben beschrieben.
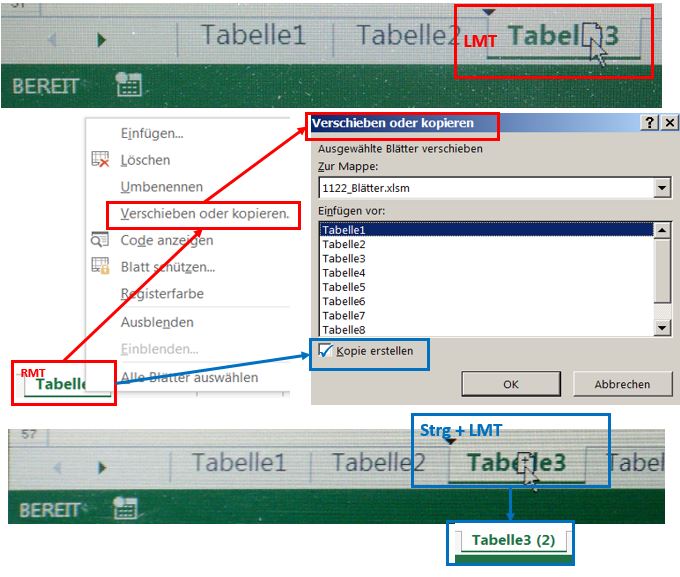
Noch eine Alternative
Um zum Befehl „Verschieben oder Kopieren“ zu kommen, können Sie auch den Weg über das Menüband „START“, Bereich „Zellen“, Menü „Format“ gehen. Dort heißt der Befehl „Blatt verschieben/kopieren…“