Excel und „die Schützerei“
Wenn Sie verhindern wollen, daß andere Benutzer in Ihrer Datei Änderungen vornehmen oder daß Sie selbst versehentlich Ihre genialen Berechnungen „verschlimmbessern“, dann gibt es dafür verschiedene Schutzmechanismen.
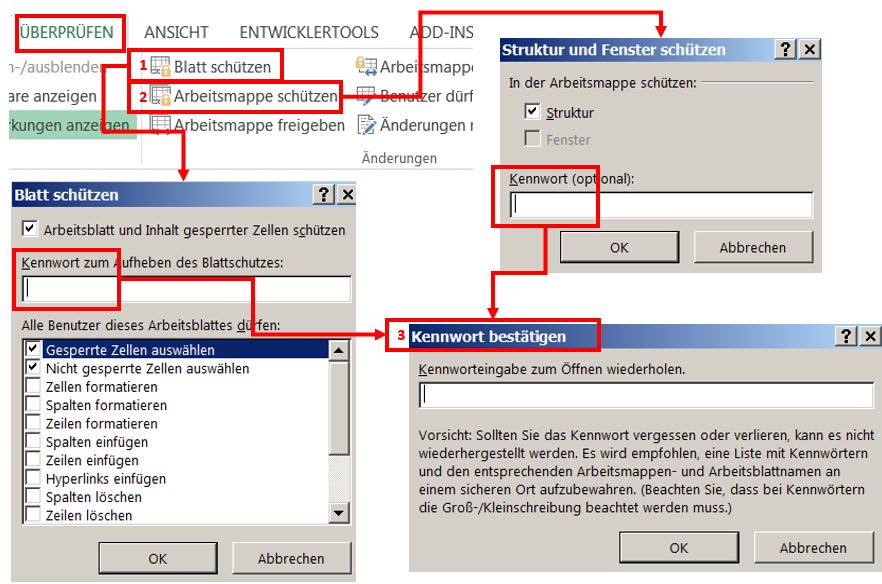
Blattschutz (1)
Sie können durch das Aktivieren des Blattschutzes verhindern, daß andere Benutzer Felder verändern. Dabei können Sie vorher durch das Ein- oder Ausschalten des Geperrt-Formats (siehe Blog Excel und Schloß und Schlüssel) festlegen, auf welche Felder sich dieser Blattschutz auswirkt und auf welche nicht.
Im Menüband „ÜBERPRÜFEN“, im Bereich „Änderungen“ finden Sie den Befehl „Blatt schützen“. Im Bildschirm „Blatt schützen“ können Sie nun ein Kennwort bestimmen, das Ihnen ermöglicht, den Blattschutz wieder aufzuheben.
Außerdem können Sie aus einer Liste von Aktivitäten diejenigen auswählen, die alle Benutzer des Arbeitsblattes trotz des Blattschutzes ausführen dürfen. So kann es z.B. vorkommen, daß beim Erstellen des Arbeitblattes nicht feststeht, wieviele Zeilen nötig sein werden. Aus diesem Grund können Sie die Optionen „Zeilen einfügen“ und „Zeilen löschen“ jeweils mit einem Häkchen versehen und so dem Benutzer erlauben, die benötigten Zeilen einzufügen oder die überflüssigen zu löschen.
ACHTUNG! Wie der Name schon sagt, bezieht der „Blattschutz“ lediglich auf das aktive Arbeitsblatt.
Arbeitsmappenschutz (2)
Ebenfalls unter „ÜBERPRÜFEN“, „Änderungen“ finden Sie den Befehl „Arbeitsmappe schützen“. Damit verhindern Sie, daß andere Benutzer die Struktur der gesamten Arbeitsmappe verändern. Konkret heißt das, daß neue Arbeitsblätter weder eingefügt noch bestehende verschoben oder gelöscht werden können.
Auch hier können Sie das Aufheben des Schutzes von der Kenntnis eines Kennworts abhängig machen.
Kennwort (3)
Sowohl beim Blatt- als auch beim Arbeitsmappenschutz ist das Kennwort optional. Das bedeutet, Sie können ein Kennwort vergeben, müssen dies aber nicht tun.
Wenn Sie ein Kennwort vergeben, dann öffnet sich der Bildschirm „Kennwort bestätigen“. Hier geben Sie das Kennwort zur Sicherheit nochmal ein. Dies verhindert, daß Sie sich selber von der Bearbeitung Ihrer Datei „aussperren“, wenn Sie sich bei der Eingabe vertippen.
Schutz ausschalten
Zum Ausschalten des Blattschutzes drücken Sie die Taste „Blattschutz aufheben“. Anschließend werden Sie aufgefordert, das Kennwort einzugeben.
Letzteres geschieht natürlich nur dann, wenn Sie beim Einrichten des Blattschutzes ein Kennwort vergeben haben. Wenn Sie das Feld leer gelassen haben, dann wird der Blattschutz hier sofort aufgehoben
Beim Arbeitsmappenschutz ändert sich die Beschriftung der Taste nicht. Hier drücken Sie „Arbeitsmappe schützen“ einfach nochmal und geben dann das Kennwort ein.
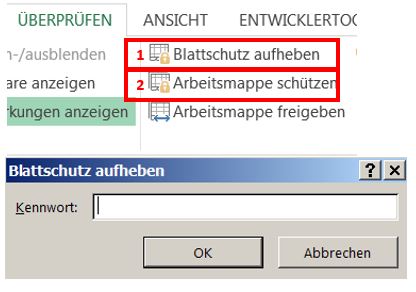
Dateischutz
Wenn Sie unter „DATEI“ den Befehl „Speichern unter“ wählen, können Sie unter „Tools“ den Befehl „Allgemeine Optionen“ wählen. Dort können Sie aus zwei Möglichkeiten des Dateischutzes wählen:
- Wenn Sie ein „Kennwort zum Ändern“ vergeben und dann speichern, kann ein anderer Benutzer die Datei öffnen. Er kann jedoch bei der Datei keinerlei Änderungen vornehmen*.
- Das „Kennwort zum Öffnen“ verhindert, daß jemand die Datei öffnet, der das Kennwort nicht eingeben kann. Dies stellt somit den stärksten Schutz dar, mit dem man eine Datei belegen kann.
Auch bei diesen beiden Kennworten, werden Sie aufgefordert, das Kennwort ein zweites Mal zu erfassen.
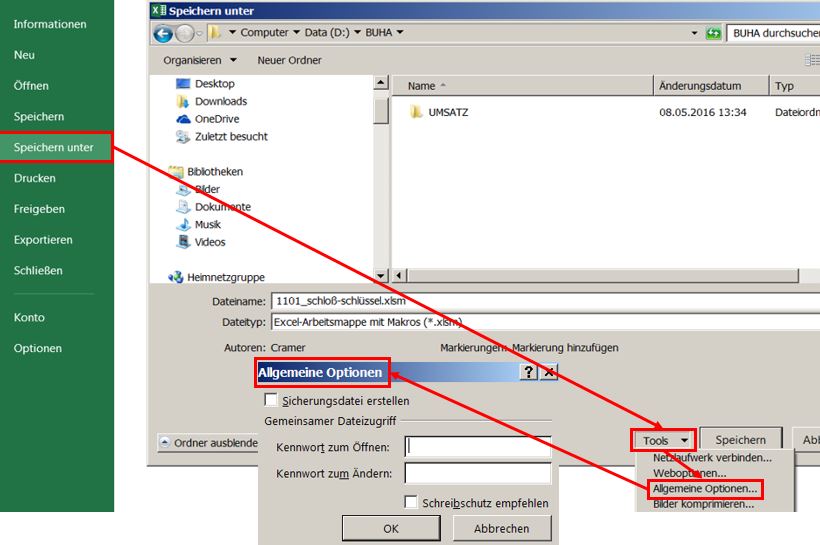
* Wenn Sie es ganz genau nehmen möchten, dann ist diese Formulierung nicht ganz korrekt, denn ein Benutzer, der eine derart geschützte Datei öffnet, kann durchaus etwas verändern. Er kann dann aber die veränderte Datei nicht speichern.**
** Auch hierzu noch eine Erläuterung: Der Anwender, der eine geschützte Datei verändert hat und diese Veränderungen nicht verlieren möchte, kann die Datei natürlich auch unter einem neuen Namen abspeichern.
