Excel und „Hollow Man“
„Hollow Man – Unsichtbare Gefahr“ ist ein US-amerikanischer Science-Fiction-Thriller, in dem sich ein Wissenschaftler unsichtbar machen läßt. Die Geschichte des Films basiert auf dem Roman The Invisible Man von H.G. Wells
Wie bereits in meinem letzten Blog geht es auch hier um die Unsichtbarkeit von Daten.
Sie können die Schriftfarbe auf weiß stellen oder das Benutzerdefinierte Format (;;;) auswählen, oder:
Spalten oder Zeilen ausblenden
Haben Sie in einer Spalte Zahlenwerte erfaßt, die nicht jeder auf den ersten Blick sehen soll, dann können Sie diese Spalte ausblenden: Markieren Sie die Spalte durch Klick mit der linken Maustaste auf den Spaltenbuchstaben (hier „J“). Klicken Sie dann mit der rechten Maustaste auf diesen Spaltenbuchstaben und wählen Sie aus dem Zusatzmenü den Befehl „Ausblenden“ aus (rot).
Den selben Effekt erzielen Sie, wenn Sie den Befehl „Spaltenbreite…“ auswählen und diese dann auf 0 setzen (grün).
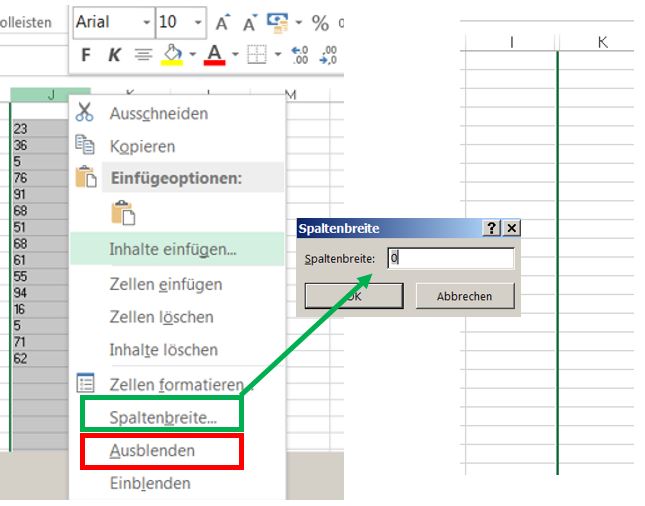
Für in Zeilen angeordnete Daten können Sie natürlich analog die Zeilen ausblenden oder die Zeilenhöhe auf 0 stellen.
Kommentar / Form davorstellen
Wenn Sie Daten „überdecken“ möchten, dann können Sie in ein Feld einen Kommentar einfügen (mittels Klick mit der rechten Maustaste (1), Zusatzmenü, Befehl „Kommentar einfügen“ (2)) . Dieser Kommentar enthält den Benutzernamen mit Doppelpunkt und ein freies Feld, in dem Sie nun Text erfassen können (3). Beim Verlassen wird das Kommentarfeld jedoch erst einmal ausgeblendet. Als Hinweis sehen Sie lediglich ein kleines rotes Dreieck in der rechten oberen Ecke des Feldes. Zum Einblenden des Kommentar setzen Sie den Cursor nochmal in dieses Feld und klicken es mit der rechten Maustaste an. Im Zusatzmenü haben Sie nun neue Befehle dazubekommen, die sich auf den Kommentar beziehen. Wählen Sie hier den Befehl „Kommentare ein-/ausblenden“ (4). Anschließend können Sie den nun dauerhaft sichtbaren Kommentar an den Kanten größer ziehen (5) und so verschieben (6), daß er die „geheimen“ Daten überdeckt (7).
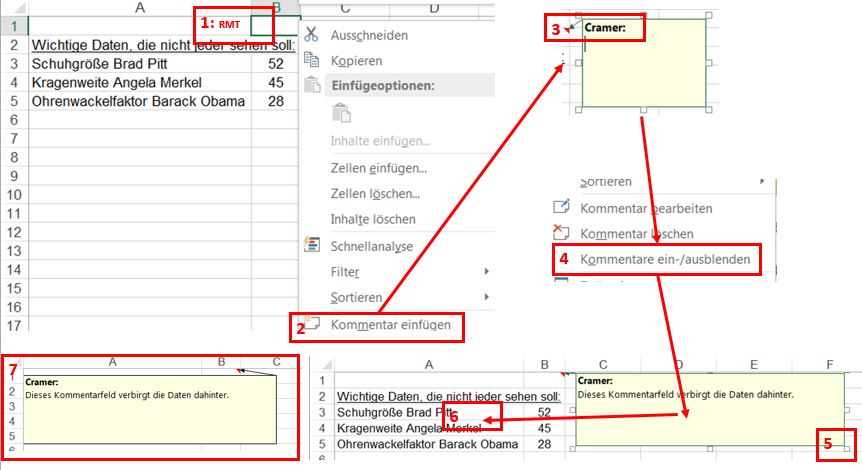
Für diesen Zweck können Sie auch ein grafisches Element namens „Form“ verwenden. Im Menüband „EINFÜGEN“, Bereich „Illustrationen“, können Sie eines der Symbole auswählen. Das Ergebnis ist ein Rechteck mit einem blauen Rahmen und einer leicht blauen Füllung (dies hängt von der Standardformatierung für Formen ab – bei Ihnen könnte die Form mit schwarzem Rahmen erscheinen).
Wenn die Füllung transparent ist, sehen Sie den zu versteckenden Text noch. Wählen Sie daher bei der Option „Transparenz“ die Null. Wenn Sie nun die Option „Füllung“ mit „Weiß“ versehen, verdeckt die Form den Text. Natürlich können Sie die Linie (hier blau) auch ausblenden oder weiß färben, so daß von der Form gar nichts mehr sichtbar ist.
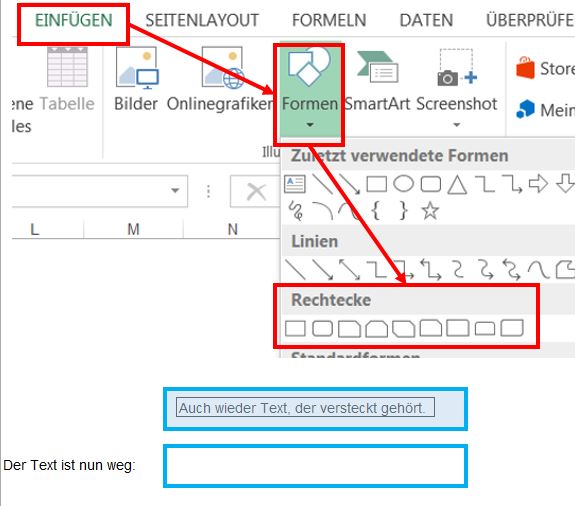
Schützen
Bei allen dargestellten Schutzmaßnahmen ist zu beachten, daß sie natürlich von Anwendern mit dem entsprechenden Know-How wieder aufgehoben werden können. Daher sollten Sie die unsichtbar gemachten Daten durch Blatt-, Arbeitsmappen- oder Datei-Schutz sichern.
