Excel und „Schloß und Schlüssel“
Für das Abschließen einer Tür ist es nötig, daß die Tür ein Schloß hat, das man mit einem passenden Schlüssel zusperren kann. Mit diesem Vergleich läßt sich das Format „Schutz“ in Excel erklären.
Format „Schutz“
Nachdem wir uns in den letzten Wochen mit den verschiedenen Formaten in Excel beschäftigt haben, kommen wir zum letzen Format in der Liste, dem „Schutz“: Die Befehle dazu finden Sie im Bildschirm „Zellen formatieren“ auf der Lasche „Schutz“.
Sie finden hier zwei Kontrollkästchen „Gesperrt“ und „Ausgeblendet“. Der Haken bei „Gesperrt“ ist automatisch gesetzt, während der Haken bei „Ausgeblendet“ standardmäßig fehlt.

Sie fragen sich nun wahrscheinlich, wieso man die Felder befüllen, formatieren und allgemein bearbeiten kann, auch wenn für alle Felder standardmäßig das Format „Gesperrt“ aktiv ist. Die Antwort finden Sie in dem Satz „Die Sperrung von Zellen oder das Ausblenden von Formeln wird nur dann wirksam, wenn das Blatt geschützt ist …“
Mit dem Setzen des Hakens bei „Gesperrt“ wird jedem Feld eines Arbeitsblattes quasi ein Schloß zugeteilt. Da aber bei diesem Schloß der Schlüssel noch nicht umgedreht wurde (der Blattschutz noch nicht eingerichtet wurde), können die Felder ohne Probleme verändert werden.
Gesperrte und entsperrte Felder
Wie für alle anderen Formate gilt auch für das Format „Gesperrt“, daß es sich nur auf die Felder auswirkt, die beim Ausführen des Formats markiert sind.
Wenn der Anwender in einer Datei lediglich die Werte der einzelnen Monate erfassen soll, dann markiert er den entsprechenden Bereich (hier: B2:B13) und entfernen Sie den Haken bei „Gesperrt“.
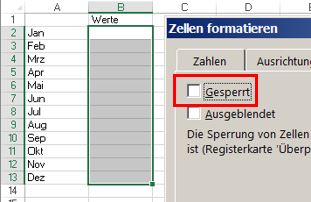
Ausgeblendete Formeln
Wenn Sie sich für Ihre Dateien komplexe Berechnungsformel ausgedacht haben und Ihr „geistiges Eigentum“ vor Nachahmern schützen wollen oder einfach nur verindern wollen, daß jemand die Formeln verändert, dann wenden Sie das Format „Ausgeblendet“ auf die Formelfelder an. Der Anwender sieht dann lediglich das Ergebnis der Berechnung. Die Bearbeitungszeile, in der sonst die Formel angezeigt wird, erscheint dann leer.
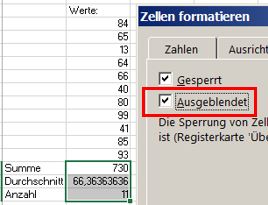
Blattschutz
Wie bereits erwähnt, finden Sie im Menüband „ÜBERPRÜFEN“, im Bereich „Änderungen“ den Befehl „Blatt schützen“. Es öffnet sich der Bildschirm „Blatt schützen“. Hier können Sie ein „Kennwort zum Aufheben des Blattschutzes“ vergeben. Dieses Kennwort sollten Sie sich natürlich gut merken…
Der Effekt ist vergleichbar mit einem Schlüssel, der in das Schloß gesteckt und umgedreht wird.
Wenn Sie also bei den meisten Felder Ihres Arbeitsblattes die Standard-Formatierung „Gesperrt“ aktiviert gelassen haben, dann wird für diese (mit einem Schloß versehenen) Felder der Schlüssel umgedreht. Somit sind diese für Eingaben gesperrt. Der Versuch, diese Felder zu verändern, wird mit einer Meldung beantwortet.
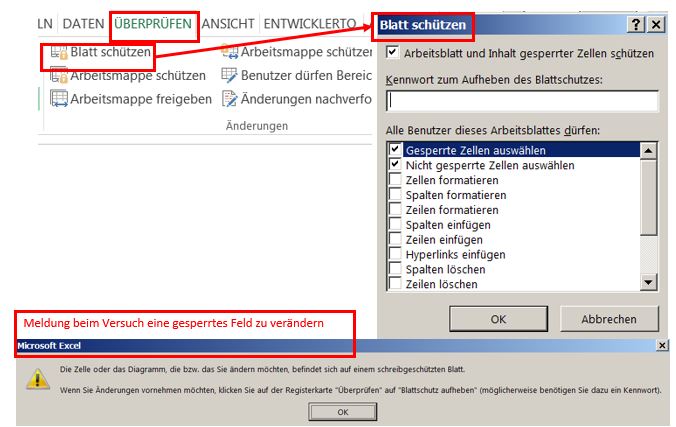
Felder, bei denen Sie den „Gesperrt“-Haken entfernt haben, besitzen gar kein Schloß. Demnach kann ein Abschließen für diese Felder keine Auswirkung haben. Man kann diese Felder daher auch dann noch verändern, wenn der Blattschutz aktiviert ist.
In der Regel sollten Sie diese veränderbaren Felder durch eine besondere Formatierung (z.B. graue Hintergrundfarbe, grüner Rahmen) hervorheben. Ein Anwender erkennt dadurch unmittelbar, welche Felder er bearbeiten und verändern kann.
