Excel und die bedingte Formatierung – Teil 1
Das Thema „Bedingung“ ist uns ja schon im Blog Excel und „Wenn das Wörtchen WENN nicht wär“ (Funktionen 3) begegnet.
Hier taucht es nun nochmal auf, und zwar im Zusammenhang mit einer Formatierung
Wiederholung und Grundlegendes
Wie Sie bei der WENN-Funktion gesehen haben, gibt es bei der Bedingung immer drei Teile: Die „Prüfung“ (der Teil, der besagt, was erfüllt sein muß oder nicht nicht erfüllt sein darf), der „Dann_Wert“ (der Teil, der zum Tragen kommt, wenn die Bedingung erfüllt ist, d.h. wenn die Prüfung ein WAHR liefert) und der „Sonst_Wert“ (der Teil, der zum Tragen kommt, wenn die Bedingung nicht erfüllt ist, dh. wenn die Prüfung ein FALSCH liefert)
Wenn Sie zum Thema „Formate“ oder „Formatierungen“ etwas nachlesen möchten, dann empfehle ich Ihnen den Blog Excel und „der Zauberspiegel“.
In Excel werden beide Themenbereich miteinander verbunden, um folgende Fragestellung zu lösen: „Kann ich ein Feld in Excel jeweils anders formatieren, wenn etwas Bestimmtes drinsteht?“
Die Anwort lautet: „Ja, mit der Bedingten Fromatierung.“
Auch hier gilt wieder der Grundsatz: „Die Formatierung, die Sie auswählen, bezieht sich immer auf das markierte Feld oder den markierten Bereich.“
Die ersten Schritte
Den Befehl zum Einstellen einer Bedingten Formatierung finden Sie im Menü „START“, im Bereich „Formatvorlagen“. Wenn Sie unter „Bedingte Formatierung“ auf den kleinen Nach-Unten-Pfeil klicken, öffnet sich ein Zusatzmenü, in dem Sie bereits von Excel vordefinierte „Regeln“ finden.
Der Ausdruck „Regel“ bedeutet hier nichts anderes als „Bedingung“. Es handelt sich um Regeln wie z.B. „Wenn die Prüfung erfüllt ist, dann mach‘ …, ansonsten mach‘ nichts.“
Regeln zum Hervorheben von Zellen
Zum Hervorheben von Zellen, deren Inhalt eine bestimmte Bedingung erfüllt, können Sie verschiedene Beziehungen überprüfen:
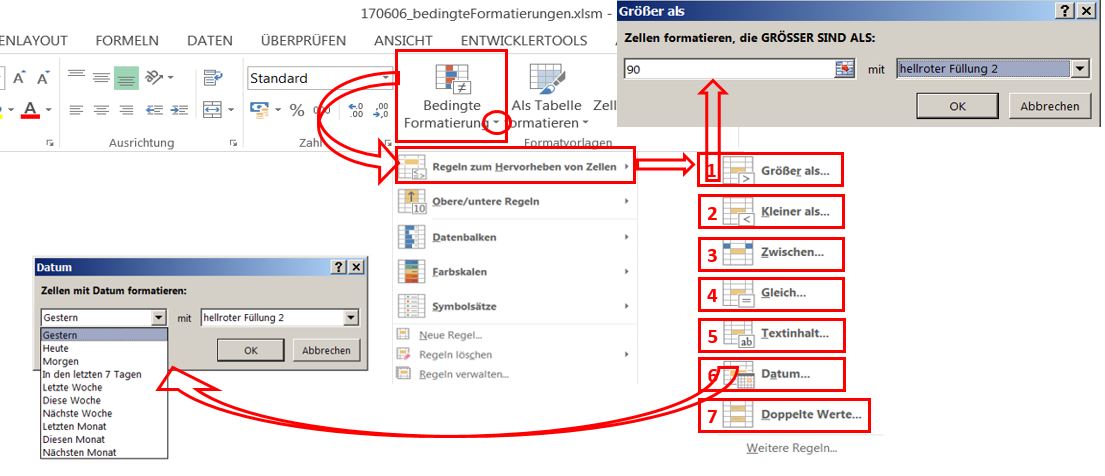
Aufgabe (1): In einer Liste, die die Umsätze aufführt, die Sie mit Ihren Kunden gemacht haben, möchten Sie alle Umsätze hervorheben, die über 90 TEUR liegen: Markieren Sie zuerst den Bereich, der die relevanten Werte enthält. Wählen Sie dann unter „Bedingte Formatierung“ die „Regeln zum Hervorheben von Zellen“. Dort wählen Sie den Befehl „Größer als…“. In dem sich nun öffnenden Bildschirm „Größer als“ können Sie den Grenzwert festlegen, ab dem die Werte für Sie interessant sind. Und unter „mit“ können Sie auswählen, wie die Zellen mit den relevanten Werten formatiert werden sollen – in diesem Fall mit roter Füllung.
Aufgabe (2): Alle Umsätze, die unter 20 TEUR liegen, werden mit hellgrüner Füllung angezeigt.
Aufgabe (3): Alle Umsätze, die zwischen 30 TEUR und 50 TEUR liegen, werden mit gelber Füllung angezeigt.
Aufgabe (4): Alle Positionen, die genau 25 TEUR betragen, bekommen einen roten Rahmen.
Aufgabe (5): Sie möchten sich alle Zeilen mit den Umsätzen anzeigen lassen, die Sie mit Kunde 13 gemacht haben. Hier ist der Textinhalt des Feldes entscheidend.
Aufgabe (6): Die Markierung soll sich auf alle Umsätze beziehen, die heute (am 06.06.2017) getätigt wurden. Auch hier bietet Ihnen Excel eine Liste mit zeitlichen Beziehungen.
Aufgabe (7): Sie haben aus Ihrer Buchhaltung Daten in Excel eingespielt und möchten nun dabei vermeiden, daß Konten zweimal vorkommen. Wie sie an der unformatierten Spalte sehen, ist das nicht so einfach. Daher. Markieren Sie die Spalte mit den Kontonummern, wählen Sie bei den „Bedingten Formatierungen“ den Befehl „Doppelte Werte…“. Damit werden Werte gekennzeichnet, die im markierten Bereich zweimal oder noch öfter vorkommen.
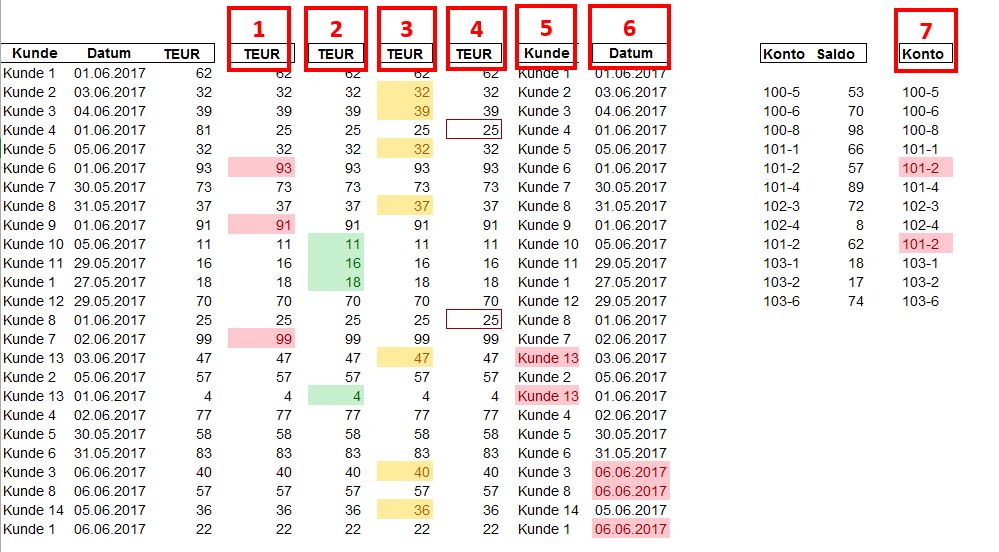

Univers
Wenn in Spalte e das Kürzel „Sa“ steht, dann markiere die Zellen d, e, f hellrot
oder „So“ dann markiere die Zellen d, e, f rot.