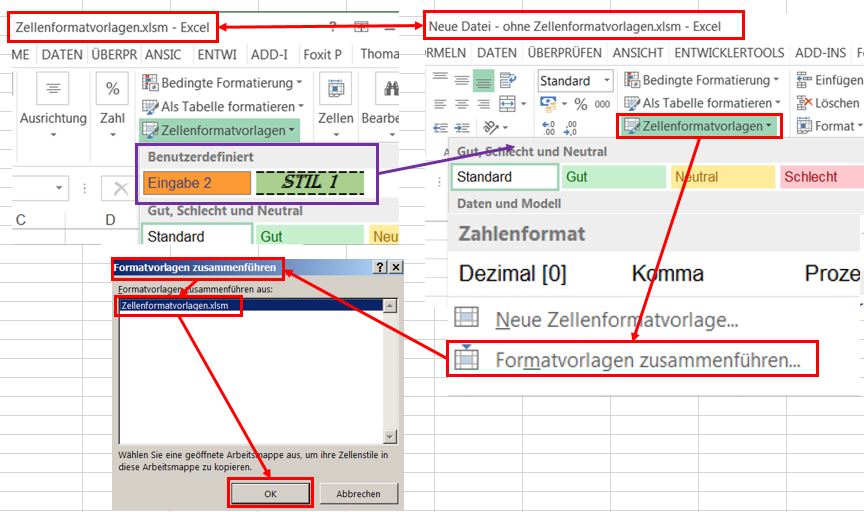Excel und „der Butler“
Ein Butler bedient sich beim Servieren eines Vorlegebestecks: eines Bestecks „zum Tranchieren, Portionieren, Vorlegen, Servieren und Reinigen am Esstisch …“ (Wikipedia).
So ein „Vorl a gen“-Besteck bietet Ihnen Excel auch an: Sie können Ihre Formatvorlagen „tranchieren“ (duplizieren), „vorlegen“ (neu erstellen) und alles wieder „reinigen“ (löschen)…
Zellenformatvorlagen duplizieren
In einer Maske, in der Sie die Daten „Name“, „Ort“, „Alter“ und „Einkommen“ von Ihren Kunden erfassen möchten, formatieren Sie die entsprechenden Felder als „Eingabe“. Da unter „Alter“ und „Einkommen“ aber Zahlen zu erfassen sind, sollen diese Eingabefelder eine etwas dunklere Hintergrundfarbe erhalten.
Ansonsten sollen die Einstellungen der Vorlage „Eingabe“ beibehalten werden.
Klicken Sie unter „START“, „Formatvorlagen“, „Zellenformatvorlagen“ mit der rechten Maustaste auf die entsprechende Vorlage und wählen Sie aus dem Zusatzmenü den Befehl „Duplizieren“. Im Bildschirm „Formatvorlage“ wird der Vorlagenname mit der Zahl „2“ versehen. Sie können aber hier auch einen eigenen Namen vergeben. Klicken Sie nun auf „Formatieren“ und ändern Sie die Hintergrundfarbe nach Ihren Wünschen ab.
In der Übersicht der Zellenformatvorlagen erscheint nun eine neue Rubrik „Benutzerdefiniert“. Hier wird die neue Vorlage aufgeführt. Und Sie können diese Vorlage auf die Eingabefelder anwenden, die Zahlen enthalten sollen.
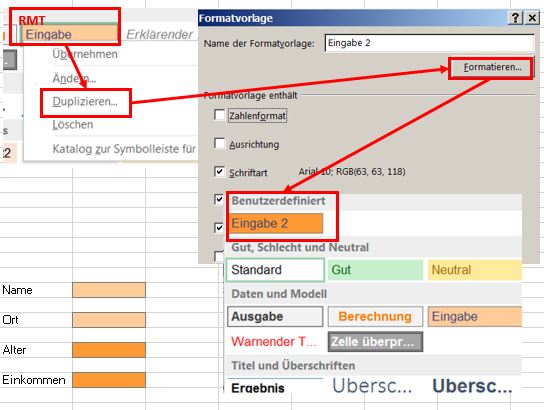
Zellenformatvorlagen neu erstellen
Wenn Sie in der Liste der vorgefertigten Zellenformatvorlagen keine finden, die Ihren Wünschen entspricht, dann können Sie sich eine eigene „Neue Zellenformatvorlage“ erstellen. Den Befehl dazu finden Sie unter „START“, „Formatvorlagen“, „Zellenformatvorlagen“ als vorletzte Rubrik. Auch hier können entweder den vorgegebenen Namen „Stil x“ übernehmen oder einen eigenen Namen wählen. Wenn Sie die gewünschten Formate ausgewählt und eingestellt haben, finden Sie die Vorlagen ebenfalls unter „Benutzerdefiniert“ und können Sie auf die entsprechenden Felder anwenden.
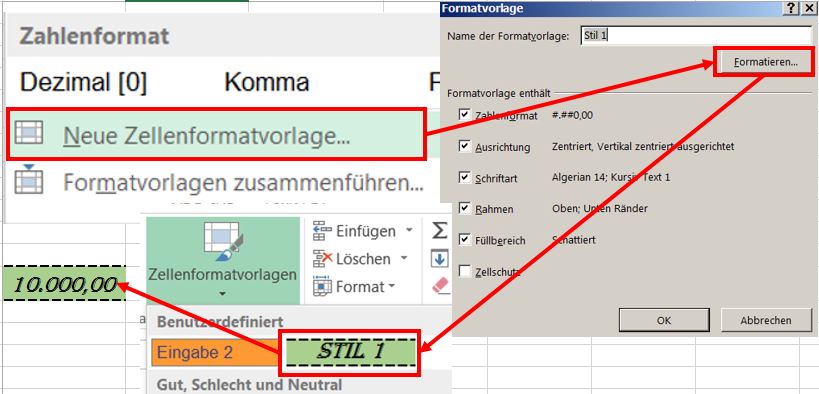
Zellenformatvorlagen löschen
Natürlich können Sie Zellenformatvorlagen auch wieder löschen, wenn Sie erkennen, daß sie nicht mehr gebraucht werden.
Klicken Sie unter „START“, „Formatvorlagen“, „Zellenformatvorlagen“ mit der rechten Maustaste auf die entsprechende Vorlage und wählen Sie aus dem Zusatzmenü den Befehl „Löschen“.
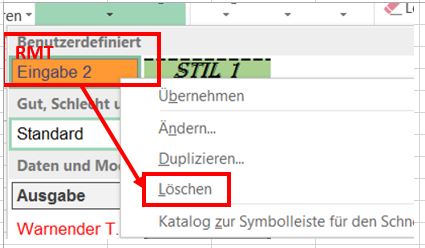
Alle Felder, die Sie mit dieser Vorlage belegt haben, verlieren dadurch die Formatierungen.
Zellenformatvorlagen zusammenführen
Sie haben in einer Datei eine Reihe von Zellenformatvorlagen erstellt, die exakt Ihren Bedürfnissen entsprechen. Wenn Sie nun eine neue Datei erstellen, müßten Sie nun – theoretisch – hier ebenfalls alle gewünschten Zellenformatvorlagen gesondert einrichten.
Hier bietet Ihnen Excel einen kürzeren und damit wesentlich eleganteren Weg: Das Zusammenführen den Zellenformatvorlagen. Voraussetzung für das Funktionieren dieses Befehl ist natürlich, daß beide Dateien geöffnet sind.
Wählen Sie in der neuen Datei unter „START“, „Formatvorlagen“, „Zellenformatvorlagen“ den letzten Befehl „Formatvorlagen zusammenführen“. Im Bildschirm „Formatvorlagen zusammenführen“ werden alle geöffneten Dateien aufgeführt. Wählen Sie die Datei aus, die die Vorlagen enthält und klicken Sie auf „OK“. Dadurch werden alle Vorlagen in die neue Datei übertragen und können dort ebenfalls genutzt werden.