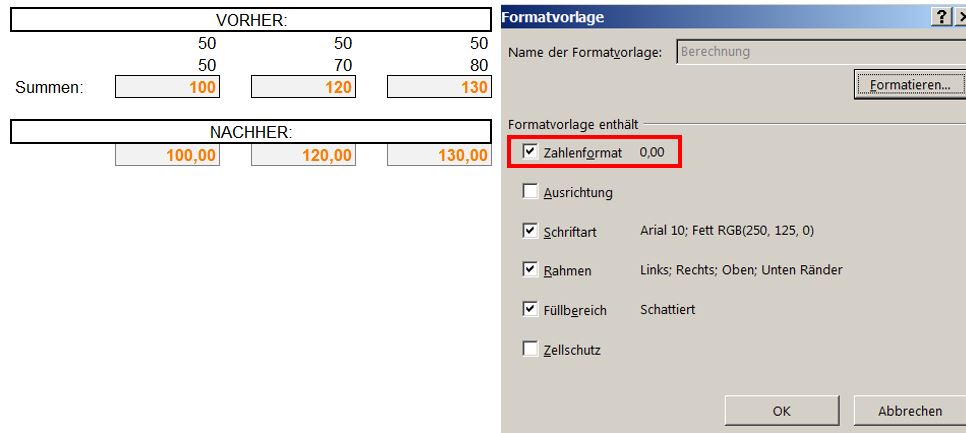Excel und „Bäumchen wechsle dich“
Bei „Bäumchen wechsle dich“ handelt es sich um ein Kinderspiel, bei dem Kinder an einem Baum oder in einem Kreis stehen. Auf den Ruf des in der Mitte stehenden Kindes „Bäumchen wechsle dich“ hin versuchen alle Kinder einen neuen Baum oder Kreis zu erreichen.
Auf Ihren Ruf „Vorlage ändre dich“ (am besten in Verbindung mit den passenden Mausklicks…) ändern sich alle mit einer Zellenformatvorlage versehenen Zellen.
Zellenformatvorlagen ändern
Angenommen Sie haben in der Zeile 5 Ihrer Tabelle Summen aus den Zahlen darüber gebildet. Und da es sich dabei ja um Formeln handeln, die etwas berechnen, haben Sie den diesen Feldern das Format „Berechnung“ zugewiesen. Sie möchten diese Summen nun noch stärker hervorheben und dafür die Schriftfarbe ROT wählen:
Öffnen Sie im Menüband „START“, Bereich „Formatvorlagen“ die „Zellenformatvorlagen“ und klicken Sie dort die gewünschte Vorlage (hier also „Berechnung“) mit der rechten Maustaste an. In dem sich öffnenden Zusatzmenü wählen Sie den Befehl „Ändern“. Dadurch gelangen Sie auf den Bildschirm „Formatvorlage“. Hier sehen Sie unter „Formatvorlage enthält“ alle Formatierungen, die für diese Vorlage relevant sind. Die graue Schriftart bei „Name der Formatvorlage“ besagt, daß der Name nicht änderbar ist. Klicken Sie nun auf „Formatieren“ und es öffnet sich der bekannte Bildschirm „Zellen formatieren“, wo Sie auf der Lasche „Schrift“ die Schriftfarbe auf ROT stellen können.
Wie Sie unter „NACHHER:“ sehen können, haben sich alle Felder, die mit der Formatvorlage „Berechnung“ versehen wurden, entsprechend geändert. Wenn Sie das Menü „Zellenformatvorlagen“ aufklappen, wird deutlich, daß hier nun ebenfall die Schriftfarbe auf ROT gestellt wurde. Dies können Sie im Bildschirm „Formatvorlage“ ebenfalls unter Punkt „Schriftart“ erkennen.
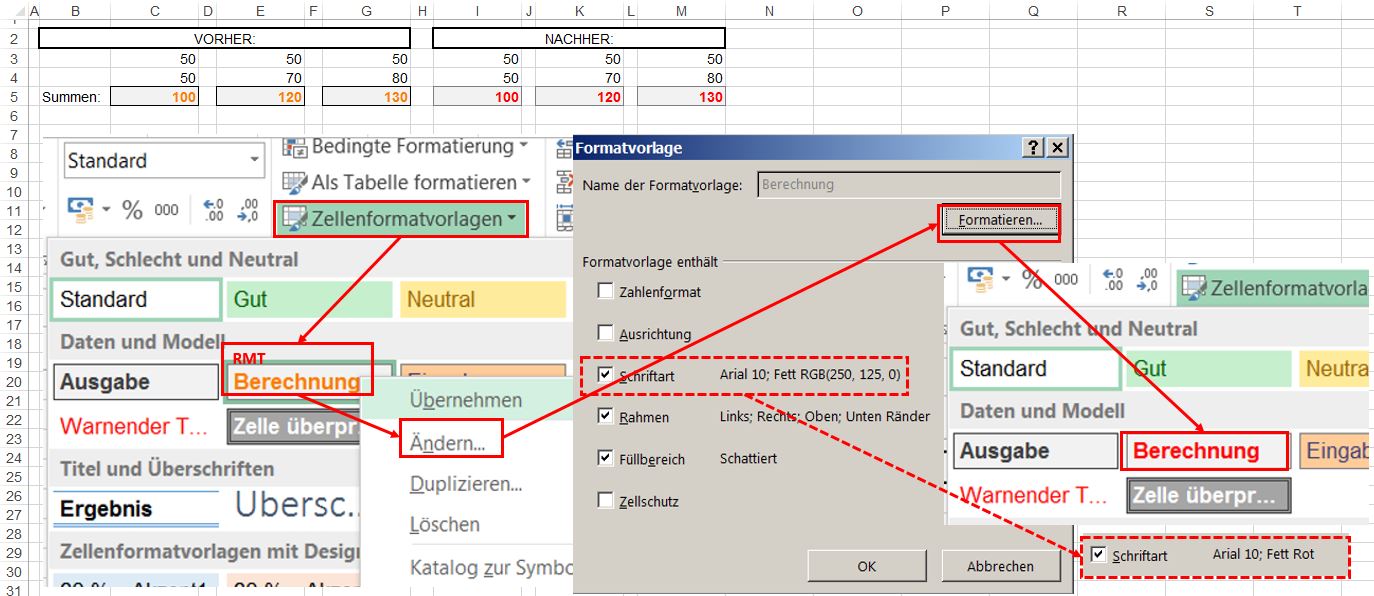
Relevante Formate
Wie bereits erwähnt, sind für die unterschiedlichen Zellenformatvorlagen unterschiedliche Formatarten relevant. Am Beispiel der Vorlage „Berechnung“ wird deutlich, daß hier nur die Formatarten „Schriftart“, „Rahmen“ und „Füllbereich“ von Interesse sind.
Wenn Sie nun die standardmäßig als „Berechnung“ formatierten Summenfelder über die Formatierungsbefehle des START-Menüs mit einem Zahlen- oder Ausrichtungsformat versehen (Beispiel 2 und Beispiel 3), so verändert dies das Aussehen der Felder. Da es sich bei Zahlen- und Ausrichtungsformat nicht um Formatarten handelt, die für „Berechnung“ relevant sind, bleibt bei allen drei Feldern diese Vorlage aktiv. Das bedeutet, daß alle drei Felder ROT angezeigt werden, wenn diese Schriftfarbe für die Vorlage „Berechnung“ eingestellt wird.
Anders wenn die Schriftfarbe auf BLAU gestellt wird. Hierdurch wird praktisch die Vorlage „gekippt“: Das Feld verliert die Vorlage und so wirkt sich die Veränderung der Vorlage auch nicht mehr auf das Feld aus.
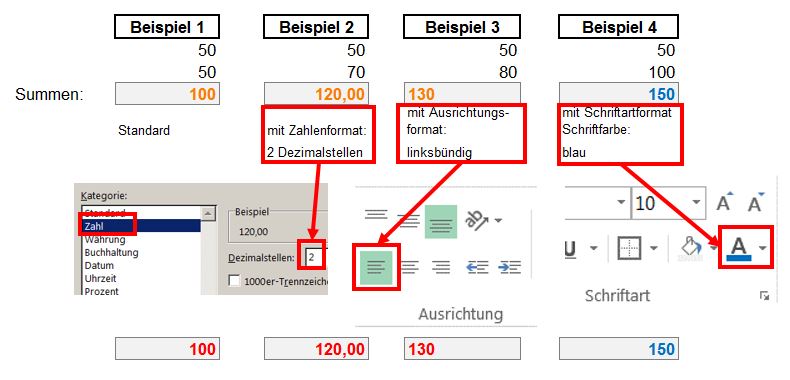
Formate relevant machen
Für jemanden, der häufig mit Geldbeträgen zu tun hat, ist das Zahlenformat „2 Dezimalstellen“ eine geläufige Einstellung. Wenn Sie daher dieses Zahlenformat in die „Berechnung“-Vorlage zusätzlich aufnehmen möchten, dann öffnen Sie über den den „Ändern“-Befehl den Bildschirm „Formatvorlage“. Dort wählen Sie „Formatieren“ und in der Lasche „Zahlen“ stellen Sie die die Option „Dezimalstellen“ auf 2.
Dies hat zur Folge, daß alle als „Berechnung“ definierten Felder nun mit zwei Nachkommastellen dargestellt werden. Die Formatart „Zahlenformat“ hat nun einen Haken bekommen und ist somit für die Vorlage „Berechnung“ relevant.