Excel – Benutzter Bereich oder „Die Spielwiese“
Die „Spielwiese“ in Excel oder der „Benutzte Bereich“ ist der Bereich, den ein Anwender mit Daten befüllt hat.
Was ist ein „Benutzter Bereich“?
Der sogenannte „Benutzte Bereich“ in einem Excel-Arbeitsblatt ist der Bereich, den der Anwender für die Eingabe von Daten verwendet, quasi die „Spielwiese“, auf der er sich austobt. Diese Spielwiese könnte maximal 16.384 Spalten breit und 1.048.576 Zeilen hoch sein. Es stehen also theoretisch über 17 Milliarden Felder oder Zellen zur Verfügung.
Wenn man in ein ansonsten leeres Arbeitsblatt in Feld D7 irgendetwas eingibt, dann definiert Excel dieses Feld als den „Benutzten Bereich“. Hat man in Feld A1 eine Überschrift und dann in D7 einen Wert eingegeben, dann ist der „Benutzte Bereich“: A1:D7
Wie findet man den „Benutzten Bereich“?
Um herauszufinden, wie der „Benutzte Bereich“ definiert ist, gehen Sie folgendermaßen vor: Im Menü „Start“ in der Lasche „Bearbeiten“ findet man das Untermenü „Suchen und Auswählen“. Dort den Befehl „Gehe zu…“ auswählen, dann die Taste „Inhalte…“ drücken und aus der Liste der Möglichkeiten „Letzte Zeile“ (rechts in der Mitte) anwählen. Der Cursor springt dann in die letzte Zelle des „Benutzten Bereichs“.
Wenn Sie ein VBA-Makro bevorzugen, dann können Sie sich mit dem Befehl „MsgBox ActiveSheet.UsedRange.Address“ den „Benutzten Bereich“ des aktiven Arbeitsblatts anzeigen lassen.
Was kann mit dem „Benutzten Bereich“ schiefgehen?
Wenn man mit der Tastenkombination „STRG“ + „Pfeil nach rechts“ oder „STRG“ + „Pfeil nach unten“ nach rechts oder nach unten navigiert, kann es vorkommen, daß man in der letzten Spalte oder Zeile ankommt, und daß man dort, wenn man zu schnell ist, eine Eingabe tätigt oder eine Formatierung einstellt. Die Folge ist, daß sich der „Benutzte Bereich“ bis zu dieser Spalte bzw. Zeile erweitert.
Dadurch können sich folgende Probleme ergeben:
- Wenn man die „Suchen“- oder „Ersetzen“-Funktion startet, arbeitet Excel alle Felder im „Benutzten Bereich“ ab. Dabei können dann schnell mal einige Millionen leere (!) Felder unnötigerweise durchsucht werden, was dann ziemlich viel Zeit kosten kann.
- Wenn man den Druckbereich nicht explizit definiert, meint Excel, daß es den ganzen „Benutzten Bereich“ drucken soll, was zur Folge haben kann, daß mehrere Hundert bis Tausend leere Seiten an den Drucker „geschickt“ werden.
- Beim Versuch Spalten oder Zeilen einzufügen, kann es zu dieser Fehlermeldung kommen:
Excel müßte die in der letzten Spalte oder letzten Zeile enthaltene Information nach rechts bzw. nach unten „wegschieben“. Daß es überflüssige Informationen sind, weiß Excel nicht.
Lösung des Problems
Um den „Benutzten Bereich“ wieder zu verkleinern und um so wieder Spalten und Zeilen einfügen zu können, geht man in die – tatsächlich – letzte mit Werten gefüllte Spalte (oder Zeile), geht dann eine Spalte nach rechts (oder eine Zeile nach unten) und markiert dann alle nicht mehr benötigten Spalten (oder Zeilen) mit Hilfe der Tastenkombination „SHIFT“ + „STRG“ + „Pfeil nach unten“ (oder „SHIFT“ + „STRG“ + „Pfeil nach rechts“). Anschließend im Menü „Start“ in der Lasche „Zellen“ den Befehl „Löschen“ ausführen oder im Zusatzmenü „Zellen löschen“.

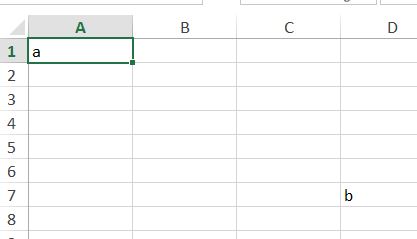
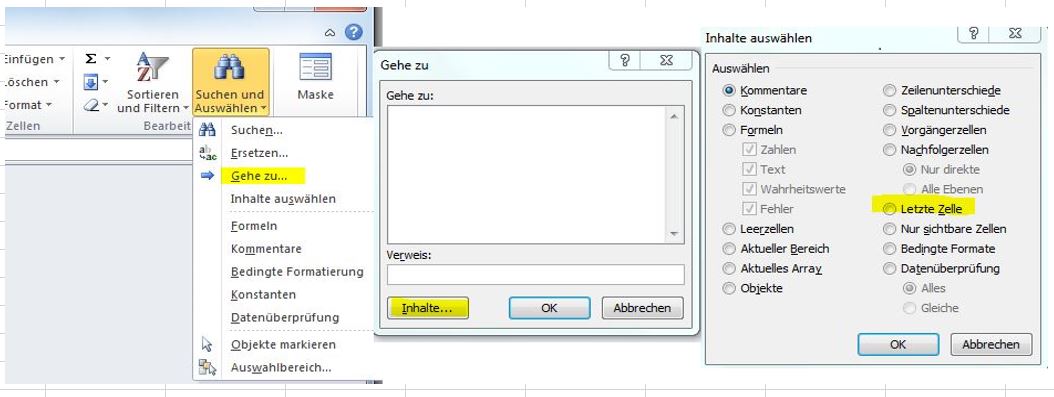

Axel
leider hat der „Trick“ den „Benutzten Bereich“ zu verkleinern nicht gefruchtet, über F5 drücken -> Inhalte…->Letzte Zelle komme ich in Zelle „X 1004560 “ in der Zelle ist nichts erkennbares drin, alle Versuche eventuell hinterlegte Formate zu löschen schlagen weiterhin fehl… einzige Hilfe: Den wirklich gewollten Bereich kopieren, in eine Neue Tabelle, die alte Tabelle schließen, und unter dem gleichen Namen die neu kopierte speichern… Danke dennoch!
Ted
Die oben beschriebene Vorgehensweise funktioniert heute genau so wenig wie vor zwanzig Jahren. Mit dem Unterschied, dass damals nicht gleich bis zu eine Million Zeilen verschwendet wurden.
Die einzige Möglichkeit, den benutzten Bereich zu verkleiner, ist folgende:
– Das vorhandene Tabellenblatt umbenennen
– Ein neues Tabellenblatt erzeugen und ihm den ursprünglichen Namen des alten Blattes geben
– Den tatsächlich benutzten Bereich im alten Blatt in das neue Blatt kopieren
– Das alte Blatt löschen
– Speichern und schließen
– Erneut öffnen
Die Excel-Datei ist nun kleiner und performanter (je nach der Menge der freigegebenen Zellen).
Im Übrigen ist der Weg über das Menü zur letzten von Excel als benutzt interpretierte Zelle zu gelangen sehr umständlich. Strg + Ende erfüllt genau den gleichen Zweck.