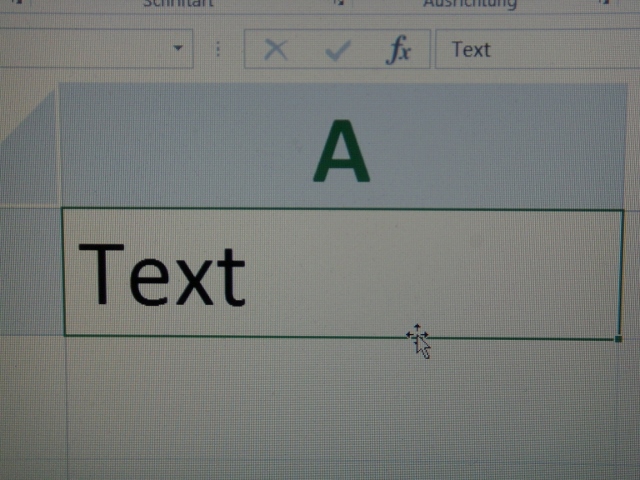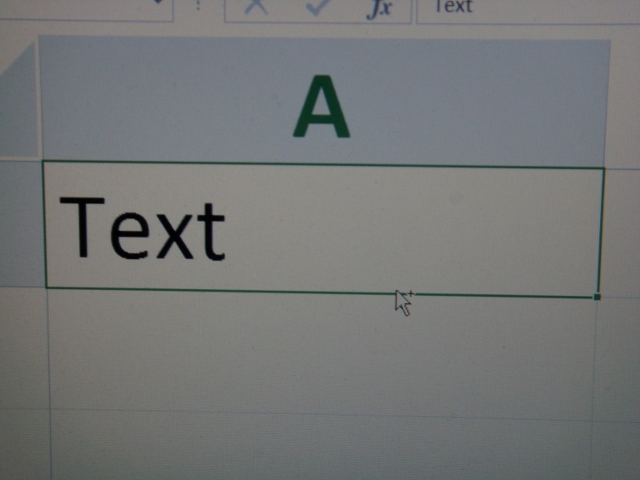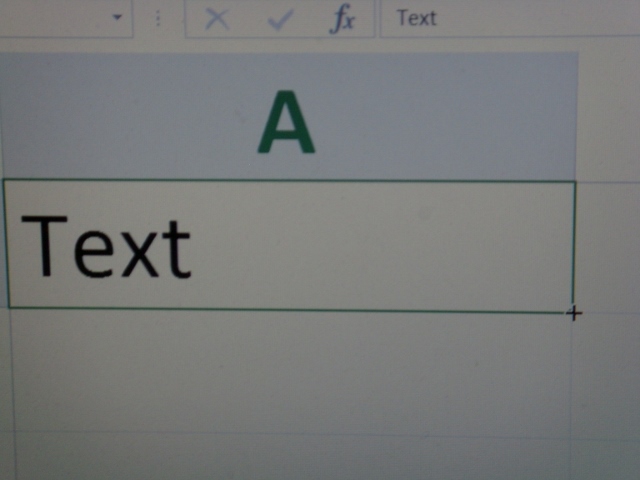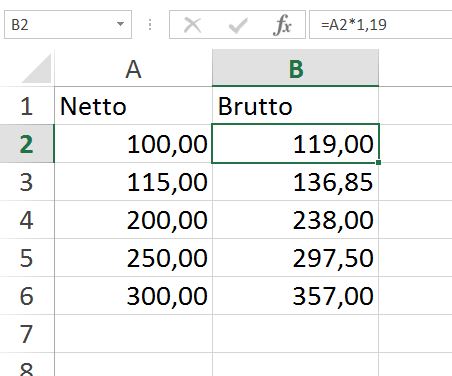Excel und der „Wilde Westen“: Ziehen und Schießen
Besonderheiten beim Cursor: Der Cursor im Excel (das aktive Feld) ist das Feld, das durch einen farbigen Rahmen hervorgehoben wird. Mit diesem Rahmen kann man nun noch einige Dinge anstellen:
Verschieben und Kopieren durch „Ziehen“
Wenn Sie den Inhalt eines Feldes an eine andere Stelle verschieben oder kopieren möchten, dann können Sie die Tastenkombinationen STRG + X (Ausschneiden) oder STRG + C (Kopieren) verwenden. Der farbige Rahmen des aktiven Feldes wird zum sog. Laufrahmen. Anschließend setzen Sie den Cursor in das „Zielfeld“ und mit der Tastenkombination STRG + V (Einfügen) wird der Inhalt eingefügt.
Den gleichen Effekt können Sie erzielen wenn Sie mit der Maus direkt auf den farbigen Rahmen gehen, wodurch der Mauszeiger ein „Fadenkreuz“ dazubekommt.
In diesem Moment drücken Sie die Linke Maustaste (LMT) und ziehen mit der Maus zum „Zielfeld“. Wenn Sie nun die Maustaste loslassen, wird der Inhalt vom ursprünglichen Feld in das Zielfeld verschoben.
Wenn Sie die STRG-Taste gedrückt halten und mit der Maus auf den farbigen Rahmen zeigen, dann sieht der Mauszeiger etwas anders aus: Er bekommt ein kleines Puls.
Sie drücken die LMT, ziehen zum Zielfeld und lassen los. Der Inhalt ist nun im Ursprungsfeld und im Zielfeld.
Mit dem Ausfüllkästchen ziehen und schießen
Sie haben an der rechten unteren Ecke des Cursors ein kleines Quadrat. Dieses heißt „Ausfüllkästchen“. Wenn Sie nun mit der Maustaste auf diese Ausfüllkästchen zeigen, ändert sich der Mauszeiger und erscheint als Kreuz.
Wenn dieses Kreuz nicht erscheint, dann können Sie es aktivieren, indem Sie unter „Datei – Optionen – Erweitert“ unter der Überschrift „Bearbeitungsoptionen“ die Option „Ausfüllkästchen und Drag & Drop von Zellen aktivieren“ mit einem Häkchen versehen.
Wenn Sie nun mit der Maus auf das Ausfüllkästchen gehen und mit gedrückter LMT nach unten oder nach rechts ziehen, werden die so markierten Felder mit dem Wert des Ursprungsfeldes befüllt. Das ist besonders dann interessant, wenn Sie mit Formeln arbeiten:
Sie können die Formel für die erste Zeile einmal erarbeiten (vgl. Blog Excel und Warum überhaupt Bezüge) und für die nächsten Zeilen einfach runterkopieren, runterziehen oder runter“schießen“.
Das Runter“schießen“ funktioniert, indem Sie mit der Maus auf das Ausfüllkästchen zeigen und doppelklicken. Excel füllt dann automatisch bis zur letzten befüllten Zeile des Bereich auf.