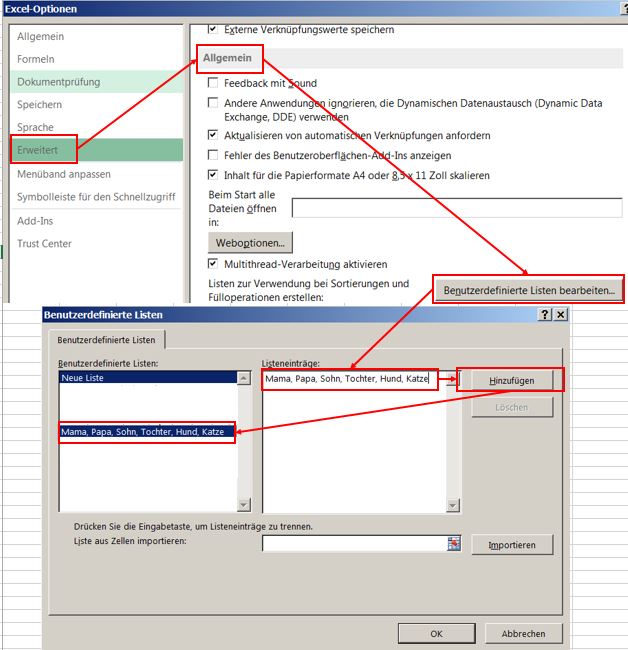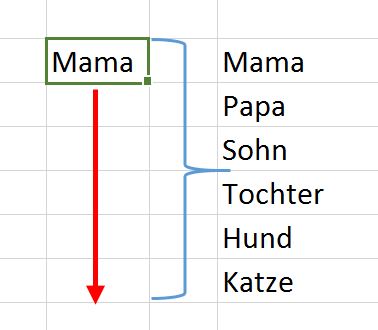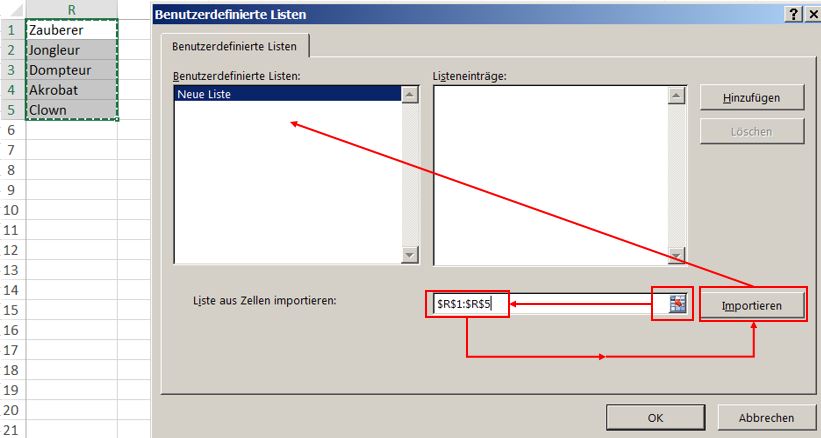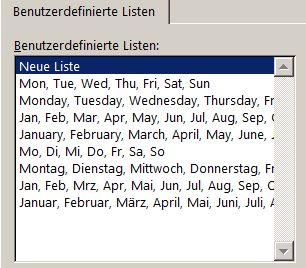Excel und „Individuelle Listen“ (Ausfüllkästchen 3)
Mit dem Ausfüllkästchen können Sie individuelle Listen abrufen, die Sie vorher selber erstellt haben.
Stellen Sie Excel Ihre Familie vor
Wählen Sie unter „Datei – Optionen – Erweitert“ unter der Überschrift „Allgemein“ den Button „Benutzerdefinierte Listen bearbeiten…“. Im Bereich „Listeneinträge“ können Sie nun eine individuelle Liste eintragen (entweder getrennt durch Kommata oder durch ENTER). Mit dem Befehl „Hinzufügen“ werden die neuen Einträge in den Bereich „Benutzerdefinierte Listen“ übertragen.
Der Grund für diesen Aufwand liegt darin, dass Sie jetzt einfach nur in ein Feld ein Wort aus der Liste eingeben müssen. Anschließend ziehen Sie mit dem Ausfüllkästchen nach unten und Excel ergänzt nun die Einträge aus Ihrer Benutzerdefinierten Liste. Das Wort, mit dem Sie die Liste beginnen, kann irgendein Wort aus der Benutzerdefinierten Liste sein. Die Sortierung wird allerdings von Excel strikt eingehalten.
Z kommt vor A
Wenn Sie auf die dargestellte Weise eine Liste „Zauberer, Jongleur, Dompteur, Akrobat, Clown“ erstellen, können Sie die alphabetische Sortierung quasi „aushebeln“.
Listen importieren
Sie können sich das Erstellen der Benutzerdefinierten Listen einfacher machen, indem Sie die benötigte Liste in eine beliebige Spalte in Excel eintragen. Dann wählen Sie den Befehl „Benutzerdefinierte Listen bearbeiten…“ aus, wählen im Feld „Liste aus Zellen importieren“ den rechten Button aus. Damit bekommen Sie einen „Zeiger“, mit dem Sie den gewünschten Bereich im Excel-Arbeitsblatt auswählen können. Sie müssen dann nur noch den Button „Importieren“ drücken und die Liste wird unter „Benutzerdefinierte Listen:“ aufgeführt. Dieses Vorgehen bietet sich bei langen Listen an, die man nicht nochmal abschreiben möchte.
Tage und Monate
Für Excel-Versionen vor der 2013-er gilt: Obwohl Excel mit Datumsangaben umgehen kann und auch die jeweiligen Wochentage und Monatsnamen kennt, funktioniert es nicht einfach so, wenn man versucht „Montag“ in ein Feld einzutragen und nach unten zu ziehen. Ebensowenig bei „Januar“. Hierzu kann man sich natürlich die entsprechenden Listen generieren und somit Excel die Wochentage und Monate und deren Abkürzungen beibringen.
Für die Version 2013 gilt: Hier sind die Wochentage und Monatsnamen (deutsch und englisch) bereits als vordefinierte Listen vorhanden und müssen nicht nochmal eigens angelegt werden.