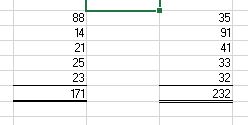Excel und „aus dem Rahmen fallen“
Die Redensart „aus dem Rahmen fallen“ heißt soviel wie „ungewöhnlich, außergewöhnlich, untypisch, unüblich sein“. Damit Sie im Excel nicht aus dem Rahmen fallen, erzähle ich Ihnen heute etwas über Rahmen oder Rahmenformate.
Exkurs: Gitternetzlinien
Als Gitternetzlinien bezeichnet man die hellgrauen Striche, die die Grenzen der einzelnen Felder anzeigen. In der Standardeinstellung von Excel werden sie angezeigt, man könnte sie aber auch ausblenden.
Die Gitternetzlinien sollen Ihnen beim Anwählen der Felder helfen. Sie werden beim Ausdrucken Ihres Arbeitsblattes normalerweise nicht mitgedruckt.
Rahmenformate auswählen
Die Rahmenformate in Excel dienen Ihnen dazu, die gerade erwähnten Gitternetzlinien „nachzuzeichnen“ und damit auch für den Ausdruck relevant zu machen.
Im Menüband „START“, im Bereich „Schriftart“ finden Sie das Rahmen-Symbol. Wenn Sie den kleinen Pfeil rechts daneben anklicken, öffnet sich ein Menü mit verschiedenen Befehlen zum Erzeugen von Rahmenlinien. Wenn Sie das Symbol selber oder unten im Menü „Weitere Rahmenlinien“ anklicken, öffnet sich der Bildschirm „Zellen formatieren“ auf der Lasche „Rahmen“.
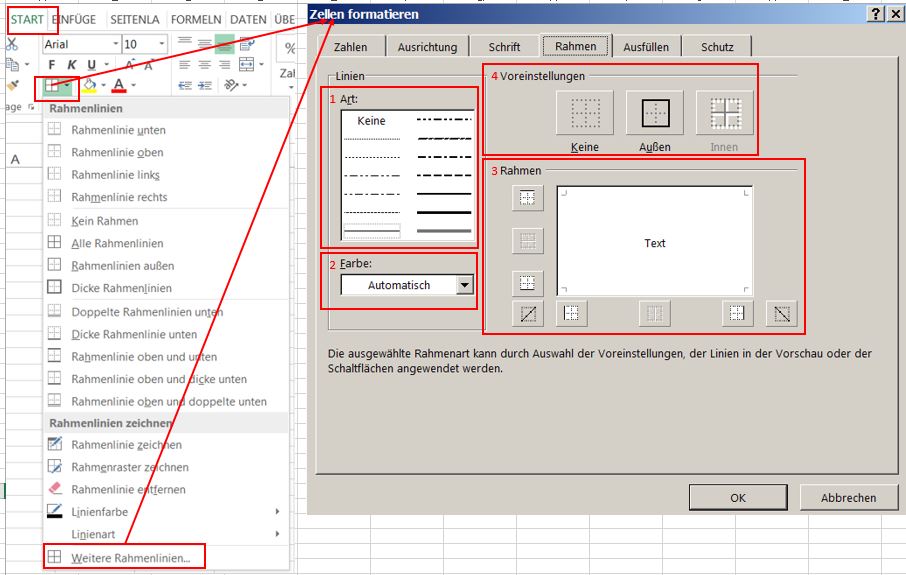
Rahmenlinien im einzelnen
- Art (1): Im Kästchen „Linien“ können Sie auswählen, welche Linien-„Art“ Sie zeichnen wollen: gepunktet, gestrichelt, dick, sehr dick oder normal. Letzteres ist die Standardeinstellung, die Excel verwendet, wenn Sie nichts anderes auswählen.
- Farbe (2): Sie können hier aus den verschiedenen Farben der Farbpalette auswählen und so Ihre Linien bunt machen.
- Rahmen (3): Im Musterfeld „Text“ können Sie durch Klicken mit der Maus oder durch Anklicken der Symbole rund um das Musterfeld einzelne Linien für Ihre markierten Felder festlegen.
- Voreinstellungen (4): Hier bietet Ihnen Excel die Möglichkeit, Außen- oder Innen-Linien als Ganzes zu definieren. Wenn Sie also einen Rahmen um die markierten Felder ziehen möchten, müssen sie nicht die Rahmenlinie oben, unten, rechts und links einzeln anklicken, sondern es reicht, wenn Sie „Außen“ wählen.
Format und Markierung
Sollte ich es noch nicht erwähnt haben, hier nochmal eine wichtige Aussage zu den Rahmenformaten, die auch für die Formatierungen im allgemeinen gilt:
Die Formate wirken sich immer nur auf die markierten Felder aus.
Wenn Sie z.B. auf Ihrem Arbeitsblatt den Bereich A1:D7 markieren und das Schriftart-Format „Arial“ wählen, dann werden die Inhalte aller Felder dieses Bereichs in dieser Schriftart dargestellt.
Außen- und Innen-Linien
Eine Außen-Linie, die sich auf den markierten Bereich bezieht, zeichnet lediglich die Oberkante der ersten Zeile, die Unterkante der letzten Zeile, die linke Kante der ersten Spalte und die rechte Kante der letzte Spalte.
Mit der Taste „Innen“ werden alle innerhalb des Bereichs liegenden Linien nachgezogen. Eine Besonderheit hier ist, daß Ihnen dieser Befehl nur dann zur Verfügung steht, wenn Sie mehr als ein einzelnes Feld markiert haben.
Sie können natürlich auch beide Optionen gleichzeitig auswählen und erreichen damit, daß alle Linien gezeichnet werden.
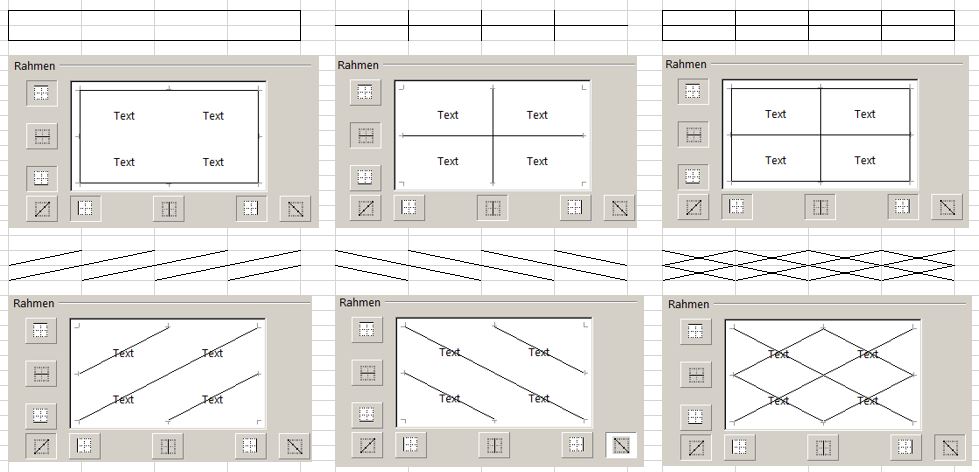
Sonderformen
Der Vollständigkeit halber sei noch erwähnt, daß Sie über die Rahmenformatierung auch schräge Linien zeichnen können. Wozu es diese Möglichkeit gibt, habe ich aber noch nicht herausgefunden…
Sie können auch die Ränder eines Feldes mit unterschiedlichen Rahmen versehen: Es gibt da die bereits vorgefertigten Optionen „Rahmenlinie oben und dicke unten“ oder „Rahmenlinie oben und doppelte unten“, die besonders für die Darstellung von Summen beliebt sind.